Output status messages and test information by writing to the Log File Viewer in Katalon Studio
One of my more heavily used functions in the Selenium IDE was writing to the LOG file. It was an excellent way of debugging code and displaying what values were read. It was also used to show which test was running and other status information. As a comparison, writing to the log file in the IDE looked like:
LOG.warn("-- Begin name of test Script --");
LOG.warn("The calculated value is " + storedVars['variable'] + " --- The site value is " + storedVars['variable']);
Katalon has a similar log view, that looks like the following:
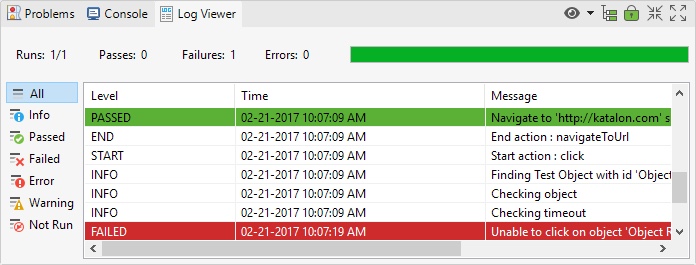
While Katalon Studio has a log file, several of them in fact, finding out how to write to them takes some digging. To get right to it, there is an import file and a keyword definition that need to be added to your Test Case.
The following import statement needs to be added:
import com.kms.katalon.core.logging.KeywordLogger as KeywordLogger
At the end of the import statements, add the following line:
KeywordLogger log = new KeywordLogger()
Now the log file can be accessed with the following commands:
log.logError("")
log.logFailed("")
log.logInfo("")
log.logNotRun("")
log.logPassed("")
log.logWarning("")
For my tests, I write information I’m interested in into the Warning log. The Info log is far too busy and so is the Passed log. While not warnings, the Warning log gives me a visual output of what the test is reading so I can follow along. The log outputs text as well as the value of variables.
log.logWarning(‘The import date listed on the site is: ‘ + importDate)
Using the IF statement from before, I can output the decision of a conditional loop:
if (customerSalesPlan != ytdSalesPlanTotal) {
log.logWarning('ERROR: The Budget Sales Plan Amount Does Not Equal the YTD Sales Plan Total')
} else {
log.logWarning('SUCCESS: The Budget Sales Plan Amount Matches the YTD Sales Plan Total')
}
As the test case is running, I can see what sort of results are being generated and where problems may occur. If a variable comes back as blank or the wrong value, I can see that visually using the log files. I can also write custom messages.
The test itself may run just fine, meaning all the commands executed, but I can use the log files to show the values are in error or outside a given range.
Using the example above, I could change the script slightly to write information to the error log if the two value don’t match. The test executed correctly, but an error was encountered with the data.
The text of my message will now show in the Error log, in red, indicating the test completed, but manual investigation is needed.
I have to admit, just about every test I create uses log.logWarning. In many cases it can be as simple as:
log.logWarning('--- Begin Sales Plan Test ---')
This appears in the log file to show me which test is currently being executed. This information also show up in the Report generated after each Test Suite run. Since I display the value I read from the site and the value I calculated from the script I have confirmation as to what is being tested.
I find the log file helpful to display status information and for debugging. It’s a simple place to write information, but very powerful.
