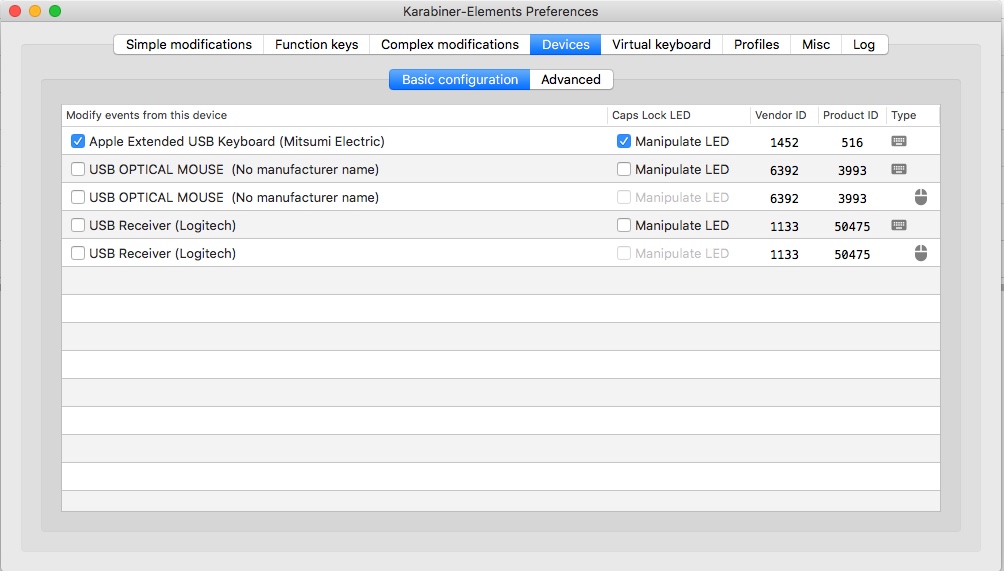Setting up a secondary keyboard for macros
After setting up several keyboard shortcuts within Alfred and Keyboard Maestro, it became clear that I was putting together some bizarre key combinations and odd hand gestures to make sure I wasn’t interfering with other applications. Then it occurred to me, don’t video and audio editors have dedicated keyboards for shortcuts? Can the same thing be done for keyboard macros?
The answer is, yes it can. And rather easily too, using a standard keyboard and Karabiner Elements.
You don’t have to buy a specialty keyboard or programmable keypad or anything else. You can use any USB keyboard you have lying around. I have dozens from all the Windows machines I’ve ordered throughout the years.
This also works for a Bluetooth keyboard, so it doesn’t have to be wired.
The easiest way to configure this is install Karabiner Elements and go to the devices tab. Turn off all the other keyboard except the secondary one you plan to use for macros.
Then select the Complex Modifications tab, and enable the option for Caps Lock key to act like “command+control+option+shift”.
And that’s it. If you click into Keyboard Maestro and for the Hotkey Trigger, hold Caps Lock and click another key, it will be seen as Command Control Option Shift + Letter.
Because we disabled the other keyboard in Karabiner, this only works for the secondary keyboard. Pressing Caps Lock and another key on your main keyboard behaves the way you could expect. It toggles the uppercase of the letter.
This works for the standard letter keys, numbers, the number pad and the Home, End, PgUp, PgDn, etc.
You should now have 50-80 macros keys to program depending on keyboard.